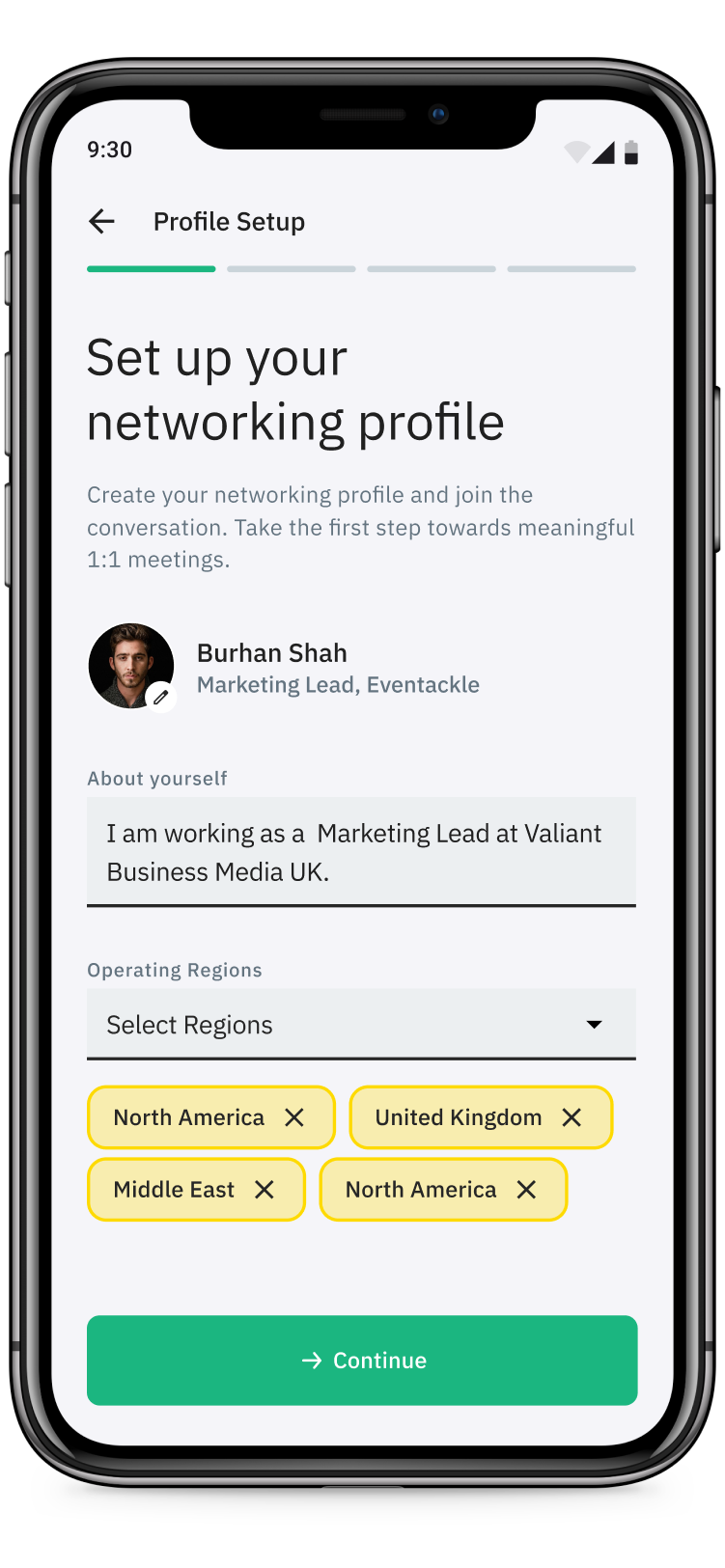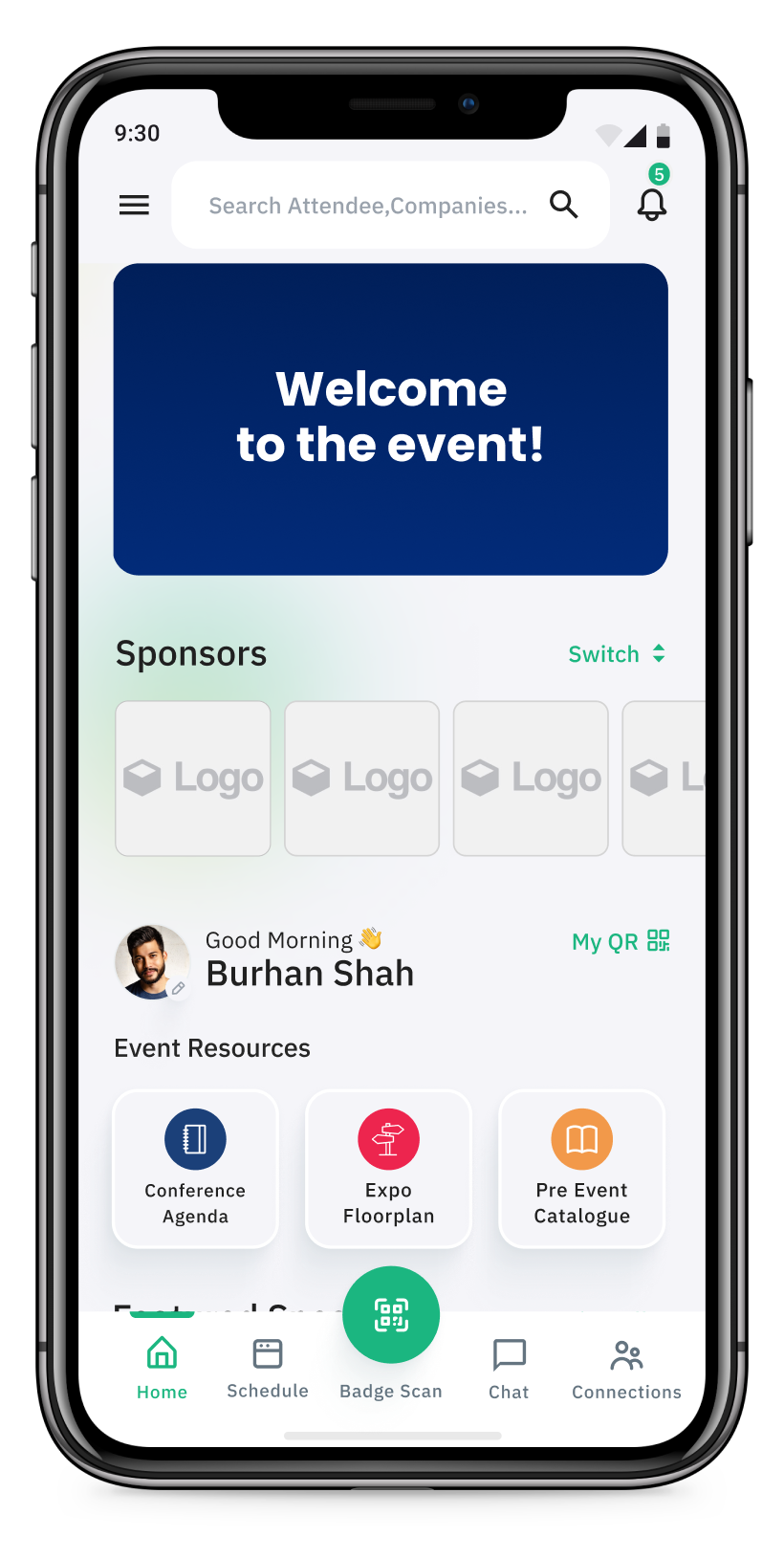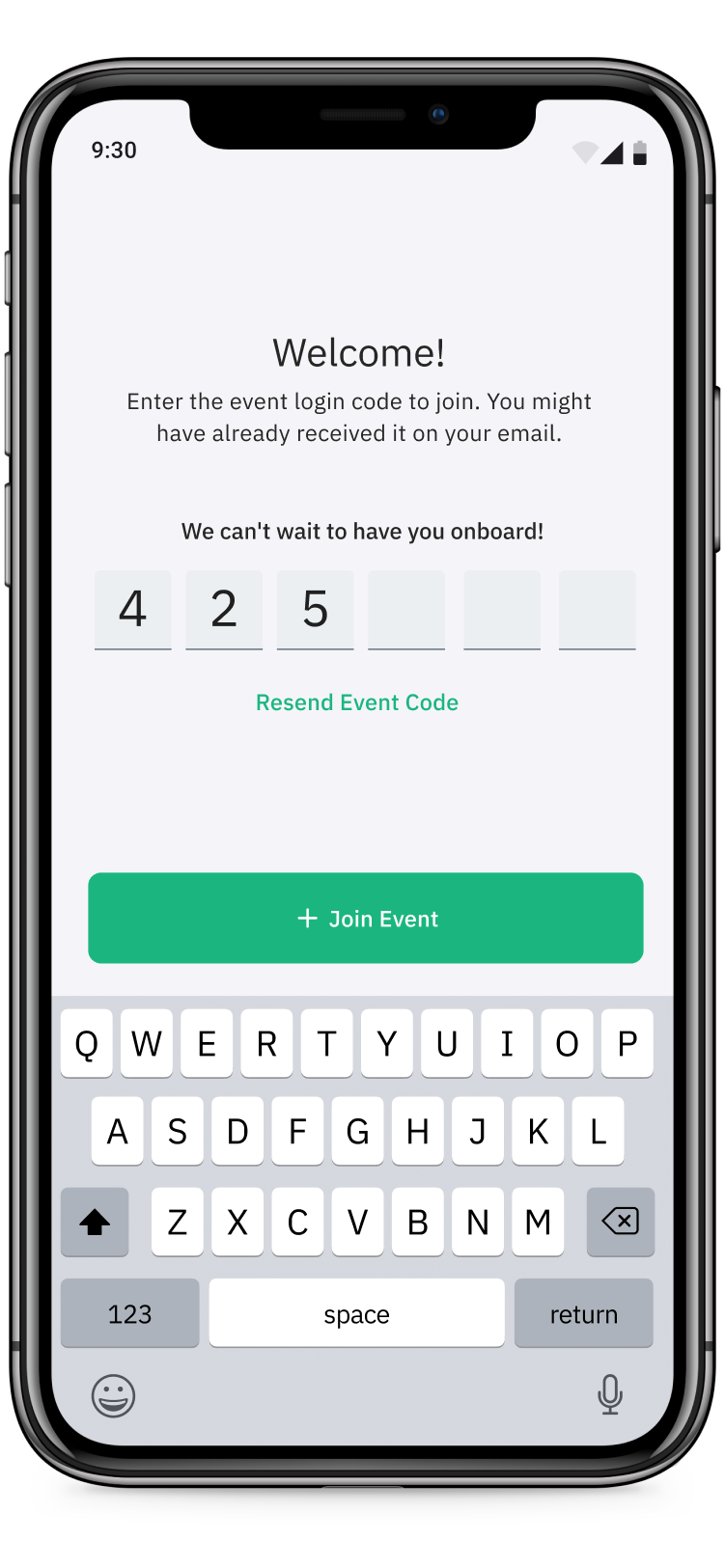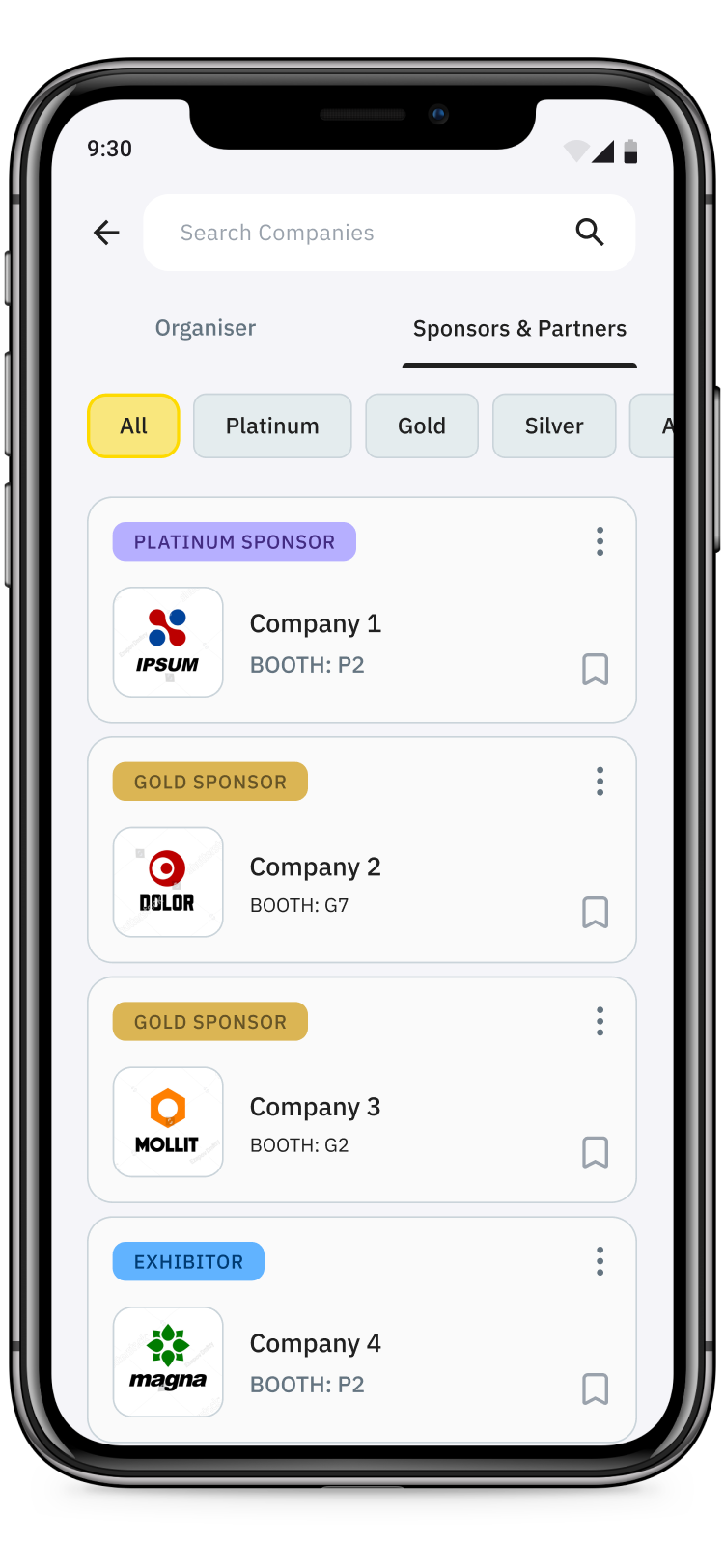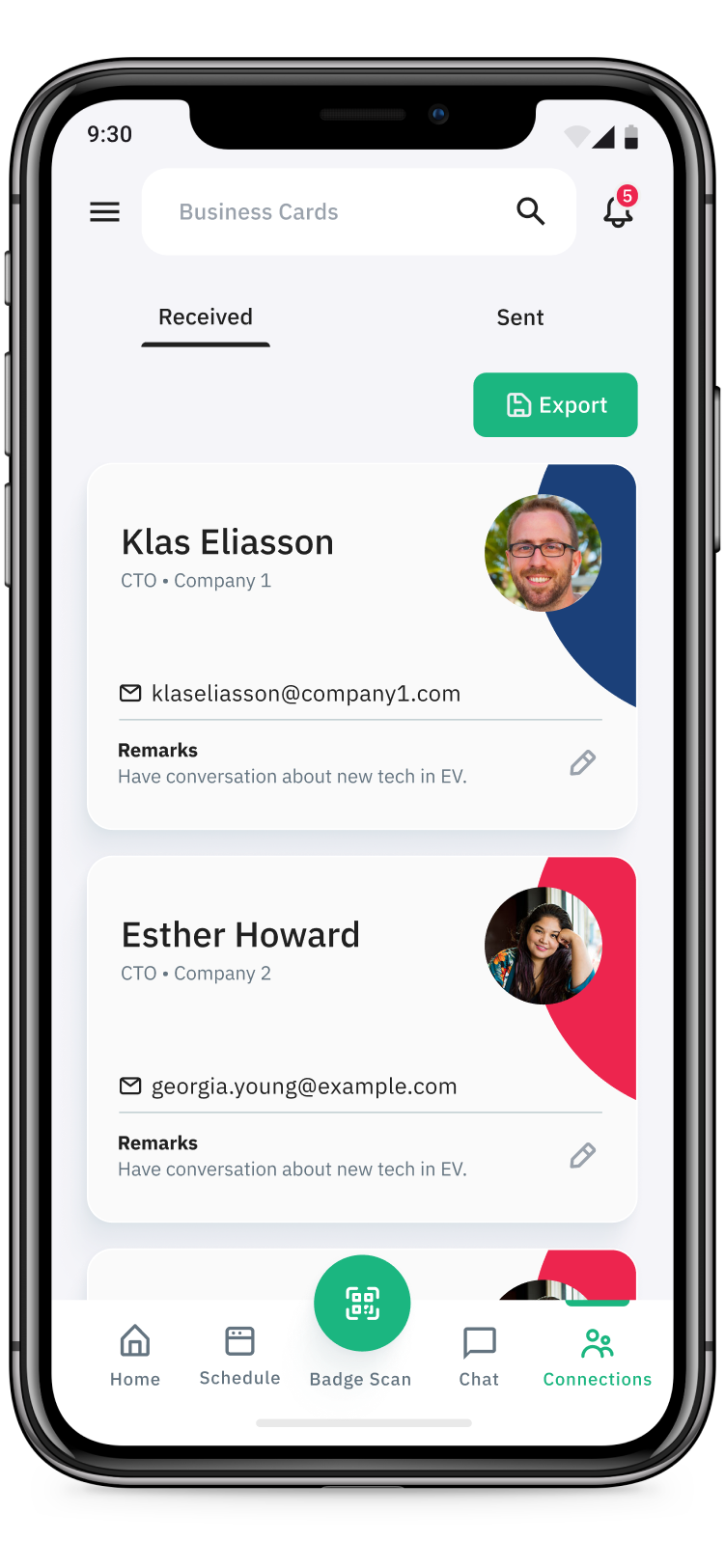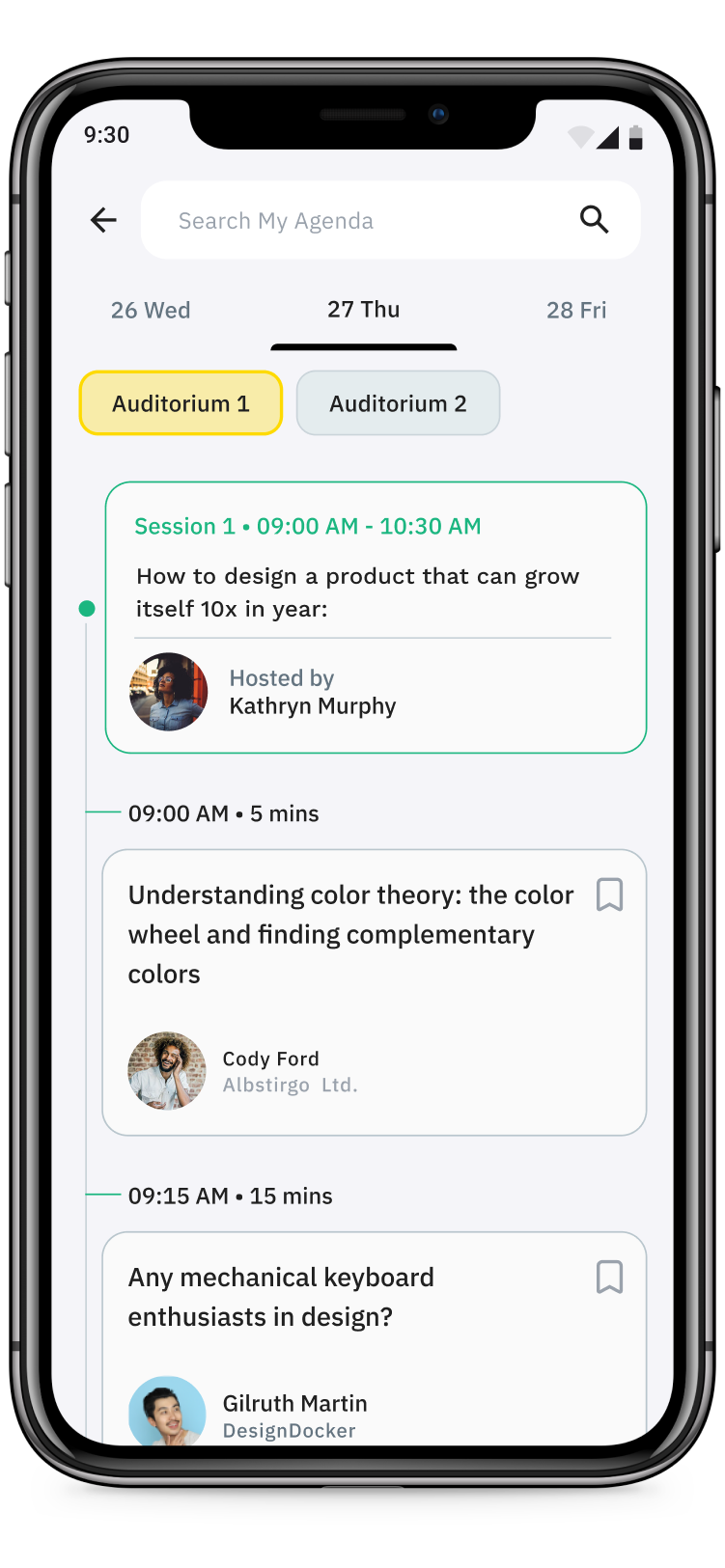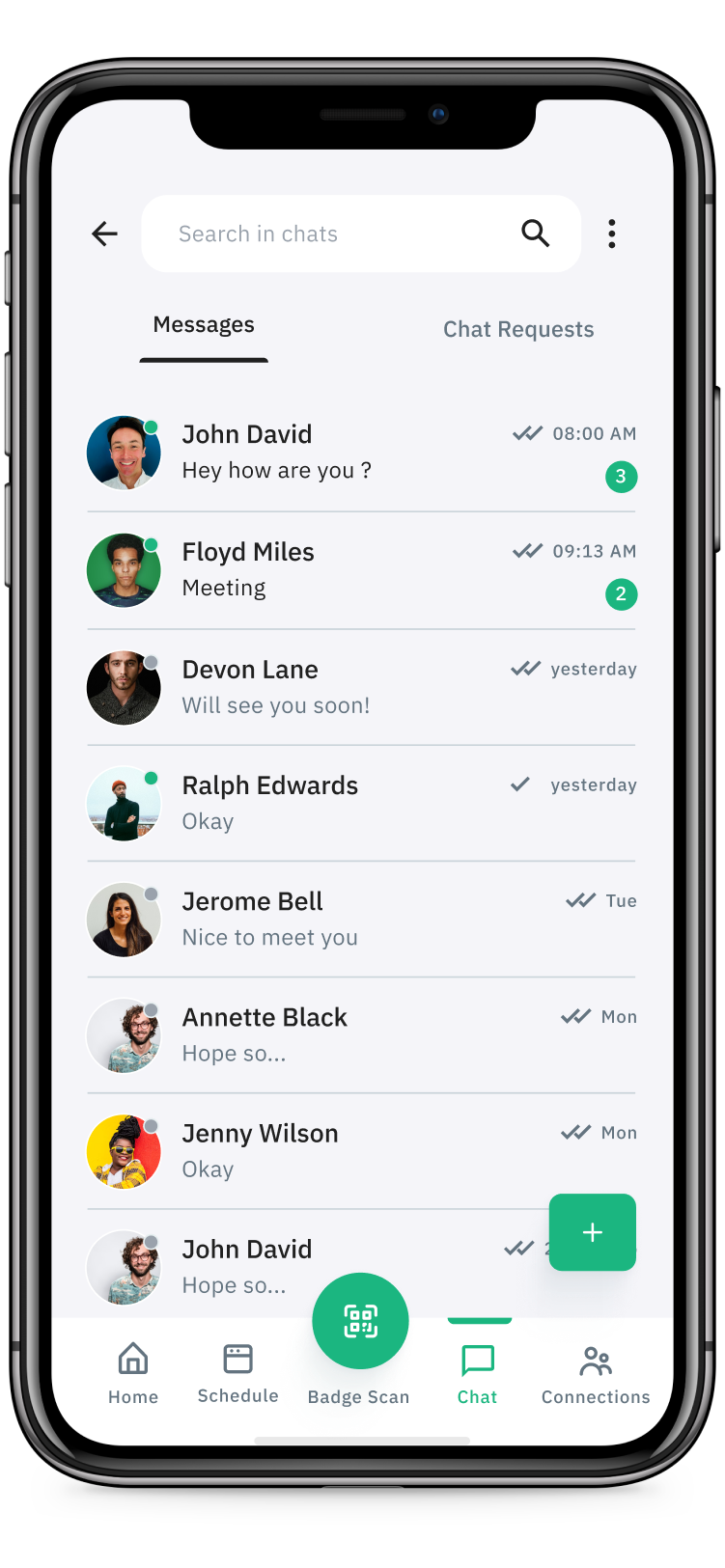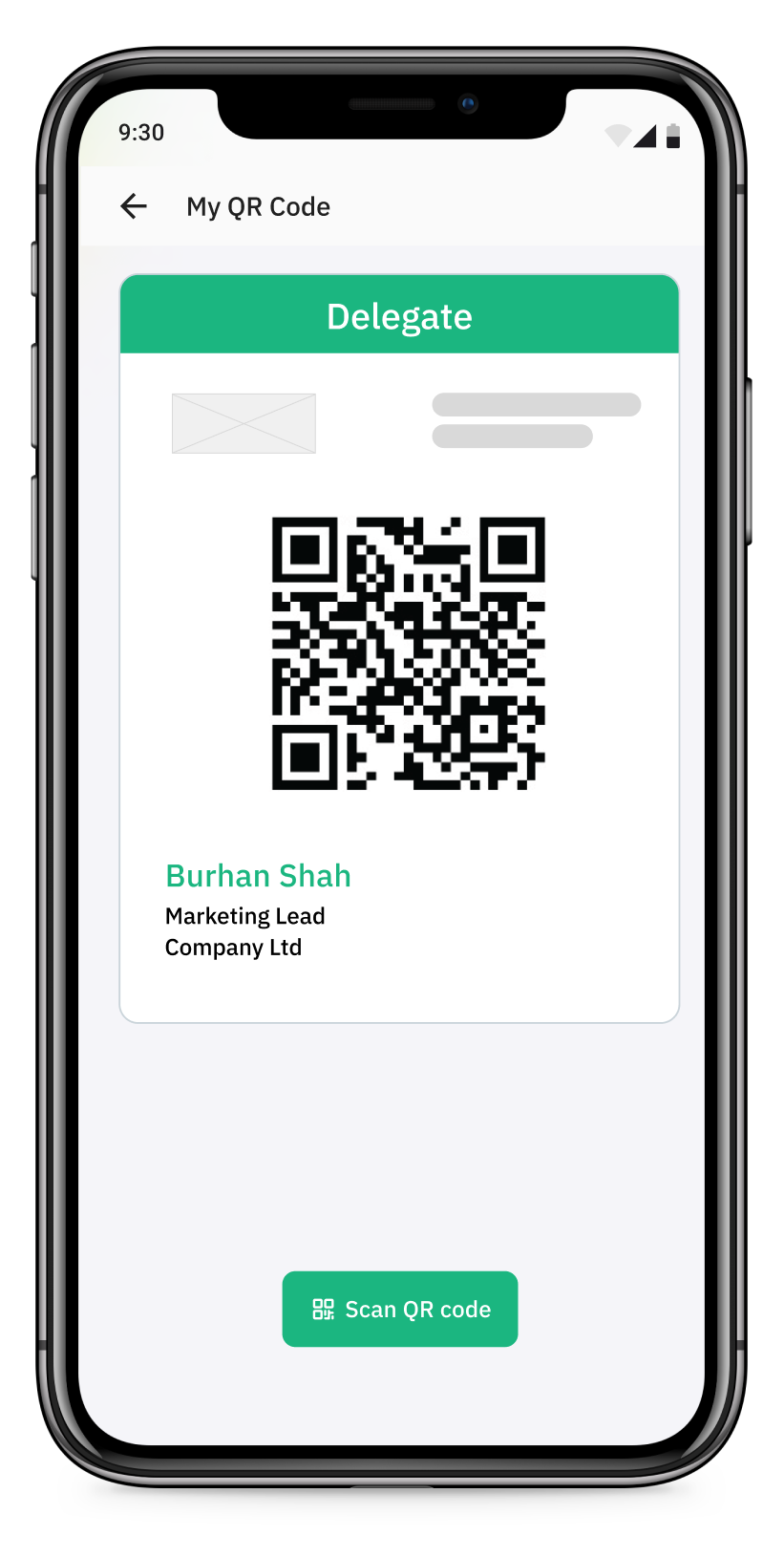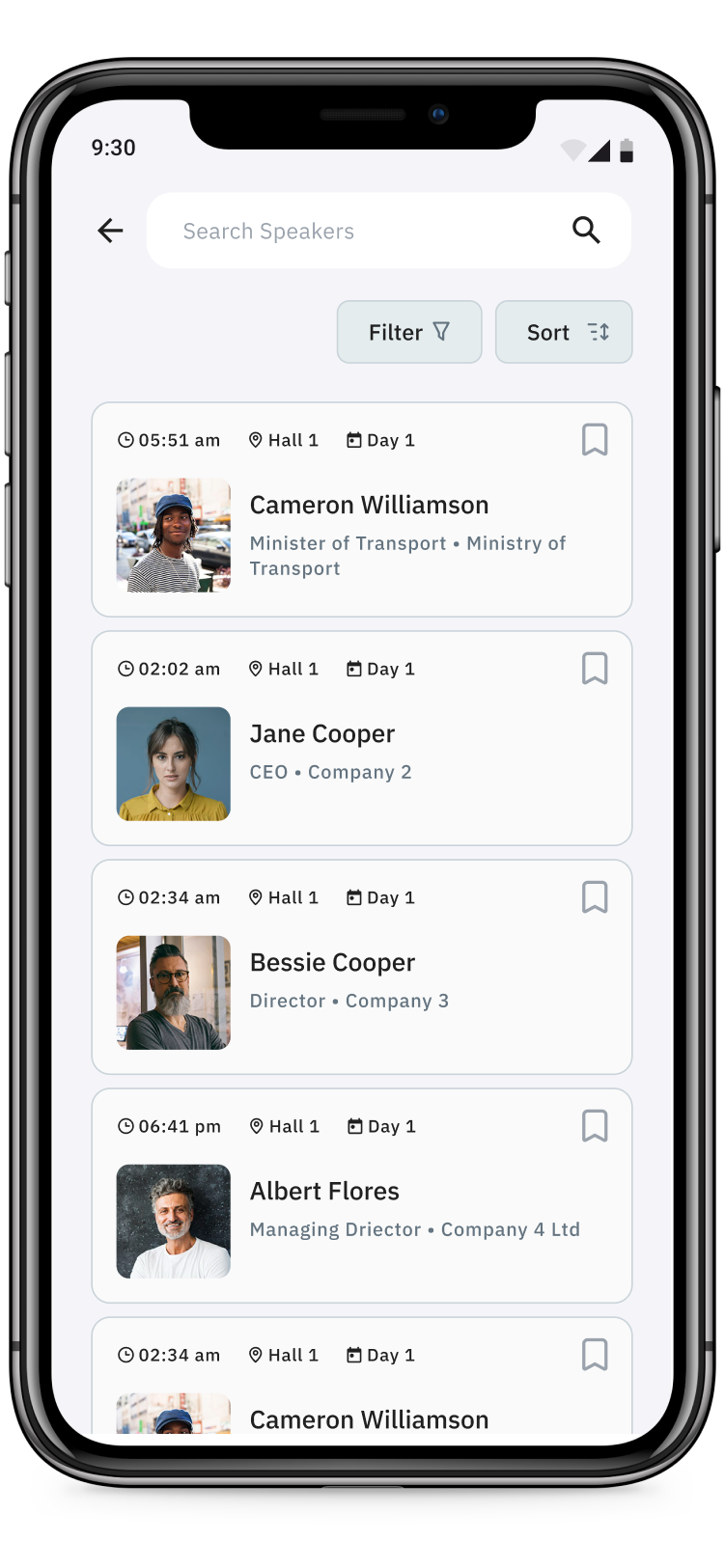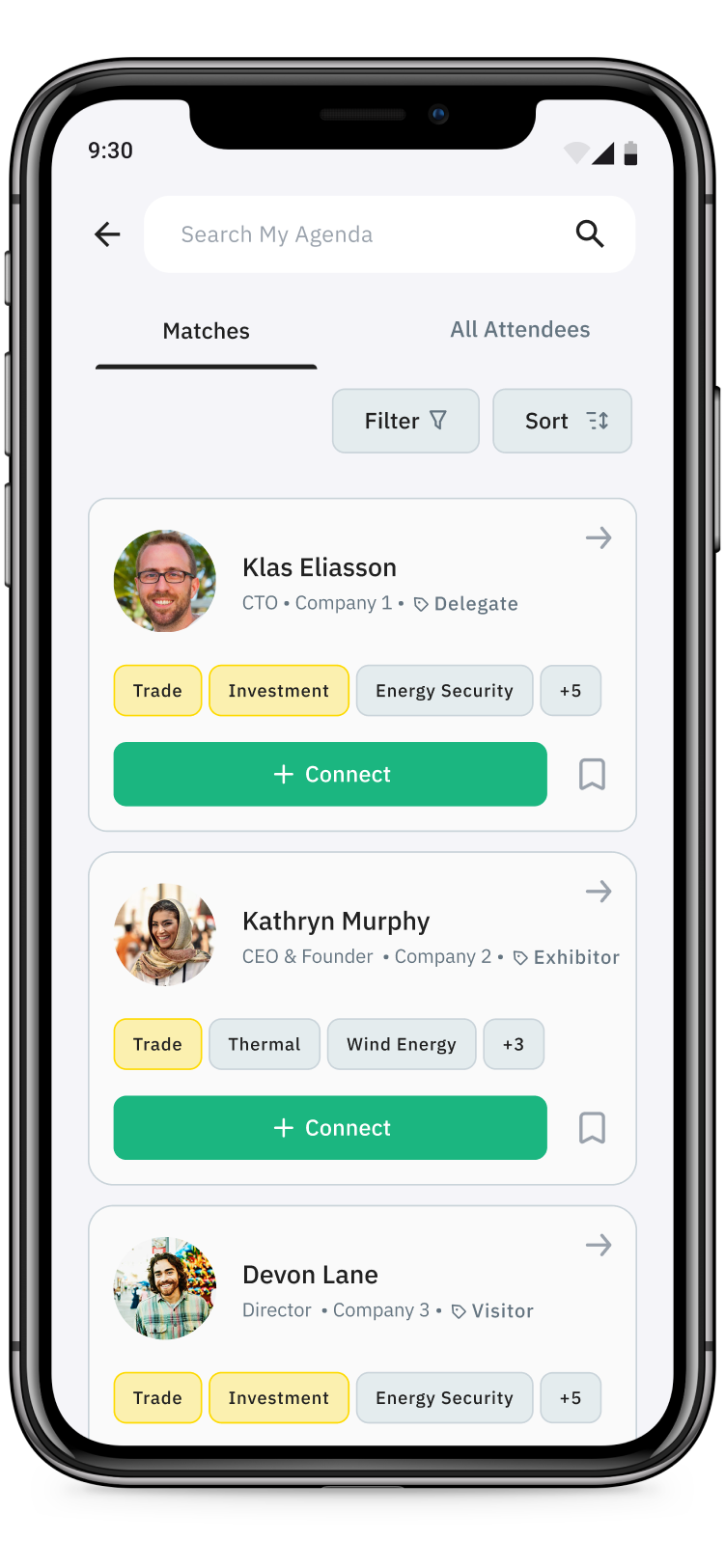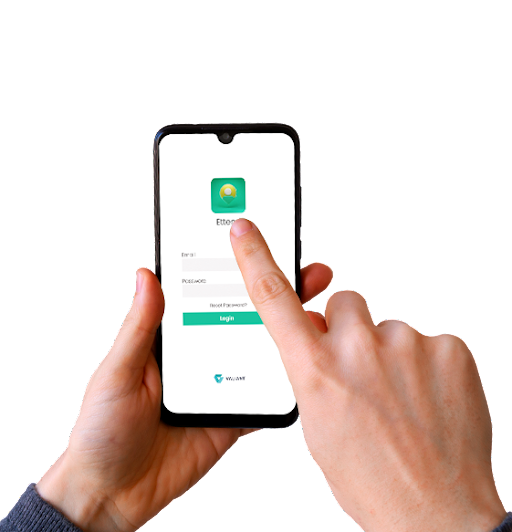Explore, Network, Grow.
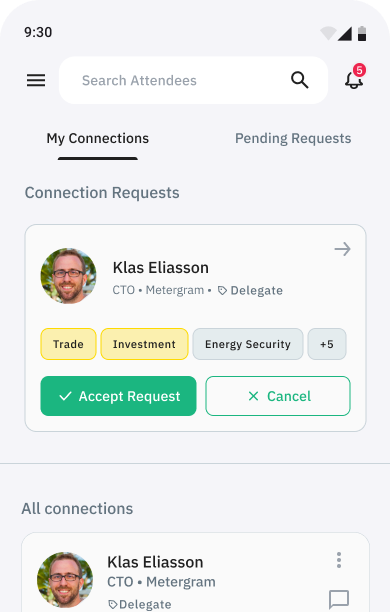
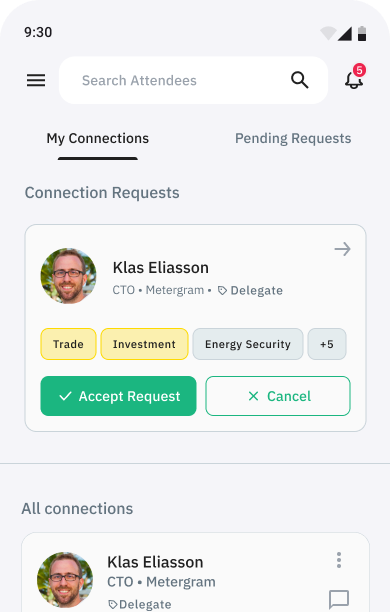
Ettend is a full-featured event networking application that enables attendees to establish connections with others before the event even begins. You can proactively search for individuals you wish to meet ahead of the event.
Ettend provides attendees with access to a comprehensive attendee directory and offers features such as private messaging and a meeting scheduling tool. This empowers you to plan your day in advance, optimizing your networking opportunities. Additionally, the app facilitates the exchange of digital business cards among attendees, streamlining the process of forging post-event relationships.
This application also allows attendees to create detailed bios and offers contactless information sharing in the form of Quick Response Codes (QR codes).
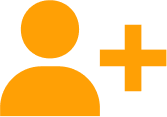
If you're a participant, you can access the event by entering the 6-character event code during login. Please be aware that this code is case-sensitive. If you don't possess a code, you can select "Don't have a code," then choose the event, input your registered email address, and finally click "Resend Login Code."
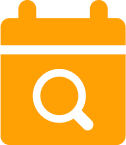
Following your login, the next step is to configure your profile. You can customize your biography and select your operational regions. Afterward, you'll need to specify your industry and indicate your interests. Lastly, you should choose the days you're available for the event.

The "Home" tab encompasses sponsors, quick access to share your QR code, featured speakers, networking matches, and event resources such as the agenda, catalogue etc.
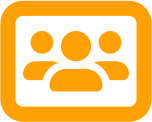
In this section, you can explore the "Matches" and "All Attendees" tabs. Under the "Matches" tab, you'll discover relevant connections based on your interests, while the "Attendees" tab provides a comprehensive list of all event participants.
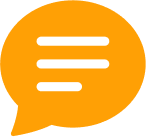
You can chat with connections and send text messages, share images and documents.
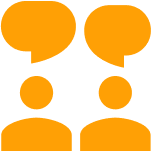
Now, you can plan your meetings by entering details such as a title, description, start and end dates, and times. You can also establish a connection with the person you wish to meet and specify your preferred notification or reminder time for these meetings.
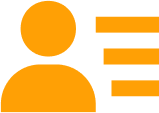
You can edit you profile by clicking on "Edit Profile." Here, you can tailor what information others have access to, provide a biography, specify your company, and indicate your job title.
You also have the option to share your profile via a QR code and can scan the QR codes of fellow attendees.
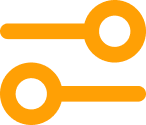
You can establish your networking profile by clicking on preferences. Here, you have the option to customize your profile picture by clicking the pencil icon, choose your operating regions, specify your industry, and indicate your availability on certain days.

You can see the list of sponsors, exhibitors, delegate companies and speakers.
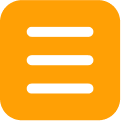
Here, you can access information about all the sessions and the speakers involved in each specific session.

To check in at the event, you can conveniently scan your QR code at the reception.
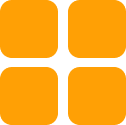
You can discover a multitude of additional features by selecting the hamburger icon located in the top-left corner.
On your mobile device, go either to the App Store or Google Play and search for the “ettend app”.
To find and install ettend app for Android:
1. On your android phone, open Google Play Store.
2. Tap the Search icon.
3. Enter ettend in the search field.
4. Select ettend in the search results and tap install.
The procedure to find and install ettend app for iOS is similar.
If you're a participant, you can access the event by entering the 6-character event code during login. Please be aware that this code is case-sensitive.
If you don't possess a code, you can select "Don't have a code," then choose the event, input your registered email address, and finally click "Resend Login Code.
Click the hamburger icon on the top left corner of the screen and there you can click on Sponsors, Exhibitors, Delegate companies and Speakers to check the entire list.
To access your sent and received connection requests, click on the hamburger icon in the upper-left corner and select "Connect Requests" from the menu.
Click on the chat tab and there you will find the entire list of your connections. Select the attendee you want to start the conversation with. You can send text messages, share images and documents.
You can search attendees by name, domain and company.
Click on the attendees tab and enter your search query in the top search bar. You can enter name, domain or company in the search box and there you will find the results for your query.
You can further filter attendees by country inside the search screen.
For finding attendees by country, select the country you are interested in and you will see the entire list of attendees from that country.
Click on the meetings tab, on the top of the screen click the 'Create Meeting' button and then continue by adding title, description start and end date and time. Add a connection with whom you want to set up a meeting and set a desired notification/reminder time for your meetings.
Once you have set up the meeting, your connection will receive a notification and may accept or reject your invitation for a meeting.
Upon your initial login, you have the option to configure your profile picture. This can be done during the initial login process while setting the profile.
Alternatively, you can access the profile settings through the pencil icon located adjacent to your name on the left-hand side of the home screen. This simple step allows you to personalize your account and enhance your online presence within our platform.

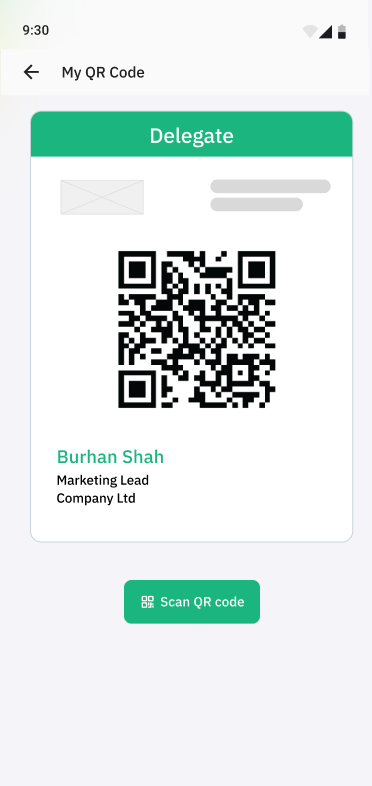
You have the option to share your profile via a QR code, and you can also scan the QR codes of fellow attendees.
In this section, you can discover cards/profiles that you've saved after scanning QR codes and those that have been shared with you by others.
Here you can locate attendees who have either scanned your profile or to whom you've shared your profile card.
To check in at the event, you can conveniently scan your QR code at the reception.